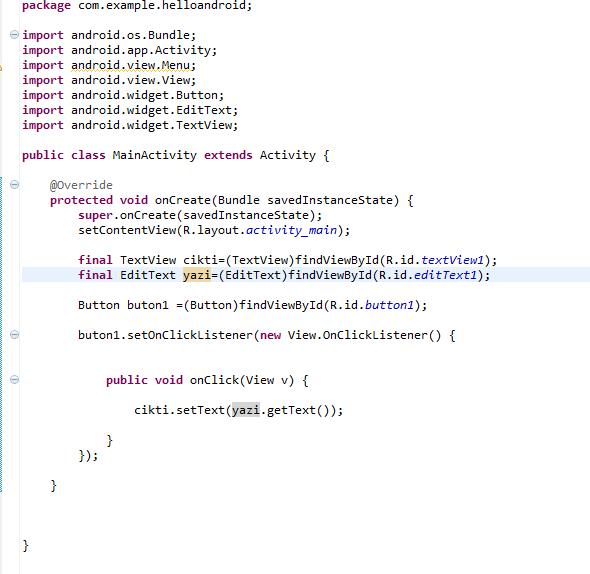Solidworks’ün flow simulation modülü ile bir kürenin etrafındaki hız ve basınç farkının Re sayısı 1 ve Re sayısı 1000 için karşılaştırmasını içeren sonuçların analizi aşağıda bulunmaktadır.İşlemci gücünün yetersizliğinden dolayı çok kaliteli bir mesh’leme ve fazla iterasyon yapılmadığı için sonuçlar gerçeğe çok yakın olmamakla birlikte genede bir fikir vermesi açısından oldukça faydalıdır.
Akışkanlar mekaniğinde Reynolds sayısı, bir akışkanın, atalet kuvvetlerinin (vsρ) nin viskozite kuvvetlerine (μ/d) olan oranıdır ve sonuç olarak bu değer bu iki tip kuvvetin belli bir akış şartı altında birbirine olan göreceli önemini verir. Bundan ötürü, Reynolds sayısı, düzgün akış ve türbülanslı akış gibi değişik akış rejimlerini nitelemek için kullanılır.
Re sayısındaki artışla birlikte kürenin etrafındaki akışın düzensizleştiği bazı bölümlerde türbülans meydane geldiği görülmekte…